Among the basic types of products you can set up in Magento there are two named simple and configurable. It is not that easy to create a configurable product in Magento, but it totally pays off long-term.
To explain the concept of a configurable product in the clearest way, it is best to see it as a set of simple products that are presented in the same page as a product with multiple options. Let’s take shoes for example: instead of showing product pages for different sizes of the same pair of shoes in your catalog, you have all the sizes available in a drop-down menu in a single product page. Same goes for other options like shoe color or type of material used (e.g. leather/suede).
Configurable products help making a catalog concise and free of clutter, and finding the right product with required attributes efficient for the customer. For the web store, configurable products are essentially sets of simple products, each being a separate SKU, which helps the item to be tracked for inventory.
And as complicated as the set up process in Magento may seem at first, it becomes more of a routine over the time and the result is worth every minute spent, especially if your business is growing and the number of configurable items you sell increases over time.
Setting the attributes
This is square one when you want to set up a configurable product for the first time.
There are preconfigured attributes in Magento sample data, which you can choose from in case you’ve ever installed the sample data, and you can create new attributes if needed.
To use an attribute, you need to add it to an attribute set. Later, when you add a product, you will select the required attribute set (e.g. the one you had created for clothing or for home&décor, for eyewear or for electronics).
For our example I created an attribute set called Clothing, which contains Size and Color attributes.
Creating a simple product. Scenario 1
So, to set up a configurable product in Magento you need to have simple products, each representing a product option. E.g. green T-shirt size S, green T-shirt size M and green T-shirt size L are created as a separate simple product each in Magento, red shorts size M, khaki shorts size M and blue shorts size M also need to be created as a simple product each.
When you create a configurable product, there are two ways to create simple products to be associated with it.
I will start with setting up a simple product the usual way.
Step 1. You go to your Magento admin panel and open the hoverable Catalog dropdown menu in the top navigation bar and choose Manage Products option. In the page that opened click Add Product button.
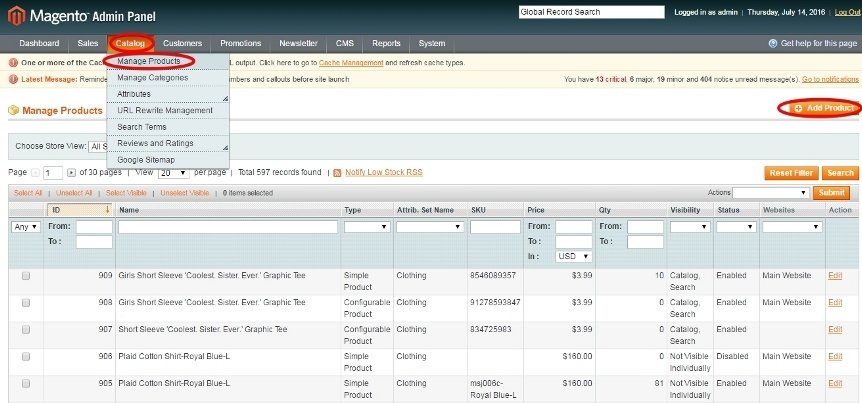
Step 2. In the next page, choose the relevant set of attributes (in our example it is Clothing) from the Attribute Set drop down-menu, and from the Product Type drop-down menu select Simple Product.
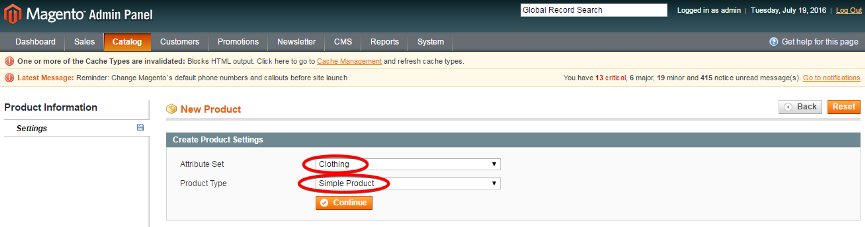
Step 3. In the General tab enter the SKU and enter the Weight of the product, set Status to Enabled and Visibility to Not Visible Individually. Go through other tabs in the left-side menu of the product you are creating and make the relevant settings like uploading Images of the product in each simple product page, choosing Attributes relevant to this product, setting Gift Options, choosing product specification in the Clothing tab, setting the Categories where the product will be displayed in your web store etc. In the Inventory tab set Qty (the quantity of items in stock) like you normally do with simple products and set Stock Availability to In Stock.
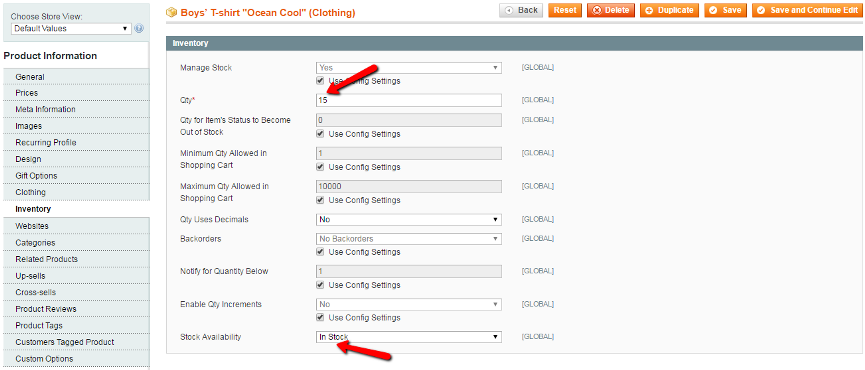
In the Price tab you set the price of the product. Later I will return to this option when I set up the configurable product and show you how to properly set up the price for configurable products with a few options that influence the final price of the product. Magento requires you to set up the price and the tax class.
Step 4. Save your simple product. Then do the same for other simple products that will be encapsulated by the configurable one. The simple products you have created now will be displayed in the Manage Products page. The system has given them ID numbers, which you will need to use later.
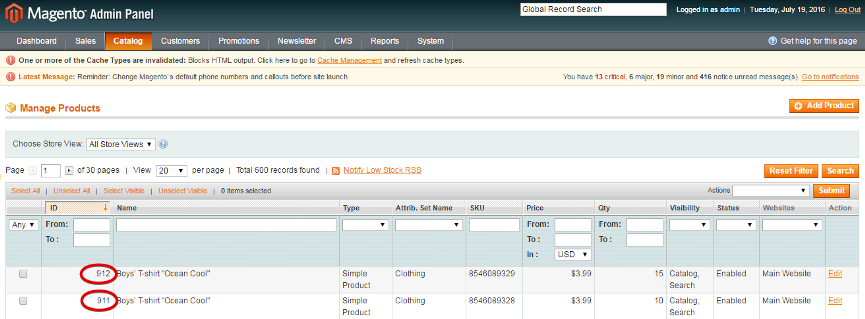
Creating a configurable product
Now you need to create a configurable product that will encapsulate all the simple ones. To do that you repeat Step 1 of the simple product creation.
In the next page, you again choose the relevant set of attributes, but this time from the Product Type drop-down menu select Configurable Product and press Continue.
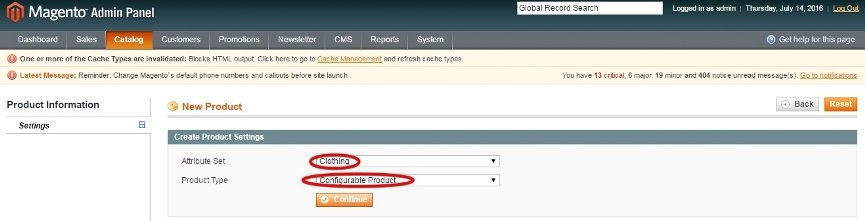
Now you will need to tick the checkboxes for the attributes that are relevant to the Product you want to create.
NB. Here you see the reminder that in this page you are only able to see the attributes that have been set up to be used for configurable products: when you create a new attribute, make sure its Scope is set to Global, Input Type is Dropdown and Use To Create Configurable Product is set to Yes. The preconfigured attributes are set up this way by default, but if you create a new attribute set, this is how the attributes need to be set up.
After ticking the relevant checkboxes press Continue.
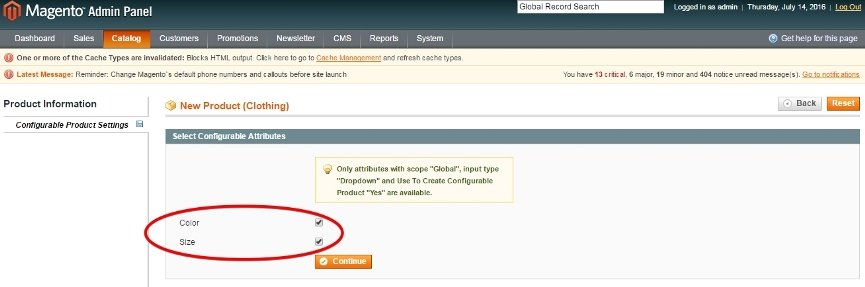
In the New Product page there is a left-side menu with all kinds of settings that can be relevant to this product. You go through the tabs and make settings similar to those in simple products. However for the configurable product there are three tabs on which I would like to concentrate to help you set them up correctly.
Inventory. This tab looks somewhat different compared to that for simple products. You do not need to put the quantity of items you have in stock, because the inventory is handled inside each simple product. You choose Yes in Manage Stock drop-down menu and press Save. This setting will enable you to change the status of the product to Out of stock manually should you need to. For instance, you may need this option when you do have the product in stock but there is a delivery issue and you do not want the product to be ordered until the problem is fixed, but you still want it to be visible in the catalog so that your customers expect it to be in stock again later.
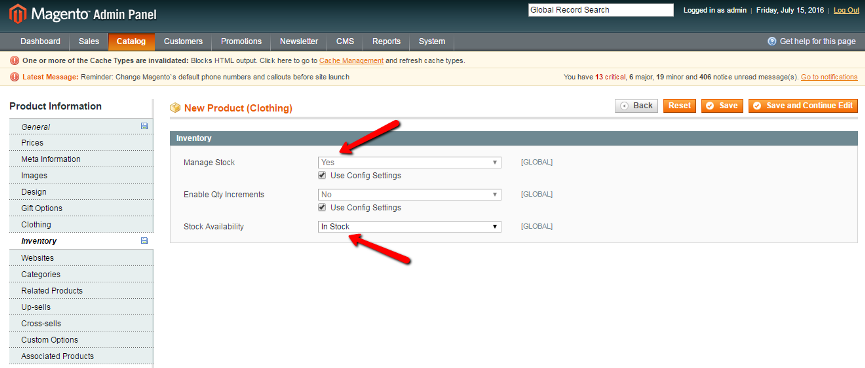
One of the most confusing aspects in Magento’s configurable products is the way the price is managed. This is the key to correct functioning of the prices of all the simple products encapsulated by this configurable product. It is actually set up in two tabs: Price and Associated Products. The price set in the Price tab of the configurable product is the baseline, which can be adjusted for each simple product. The adjustments to the price of the simple products are made in the Associated Products tab.
First you go to Price tab in left-side menu. Magento requires you to set up the price and the tax class of the configurable product much like it did with the simple product.
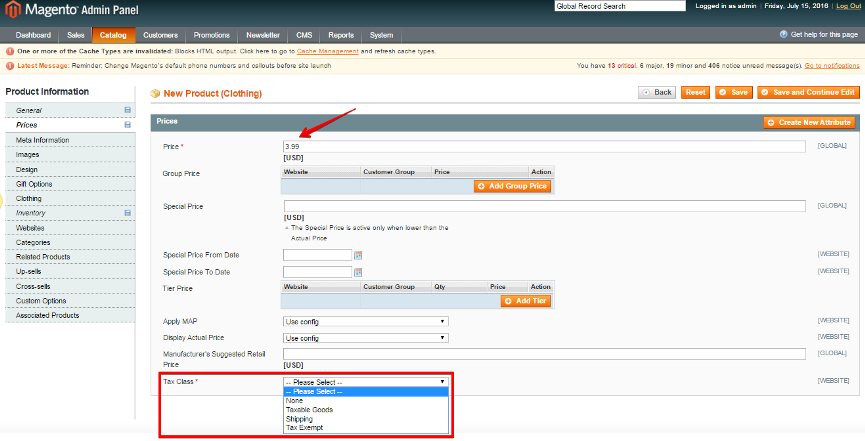
Now you go to Associated Products tab and in the bottom part of the page search for the simple products you would like to associate by entering the simple product’s ID number and setting the first drop-down menu to Any. Then when you get the search result, tick the box next to the simple product and press Save. Repeat for other products you want to be associated with your configurable product.
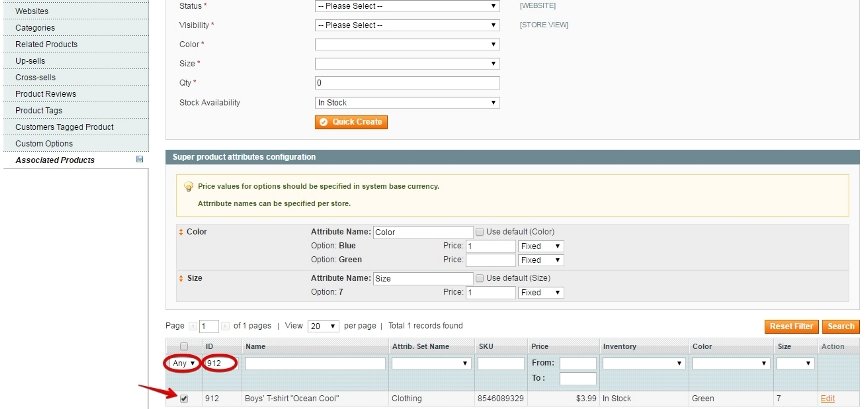
Now that you have your simple products associated with your configurable product, you can set the prices right.
After you have associated the simple products with the configurable one, in the Associated Products page you will see a section named Super product attributes configuration, which contains product options and price adjustments. If you leave the price boxes empty, the price will remain the same for all product options. Remember: even if you set the price of a simple product in the relevant tab of the simple product menu, Magento will ignore the number in this field and use the price in the configurable product instead. To increase or decrease it, you will need to put a number with a positive or negative value accordingly. Please note that you set the difference not for the simple product, you are actually able to set price adjustments for each attribute within each simple product.
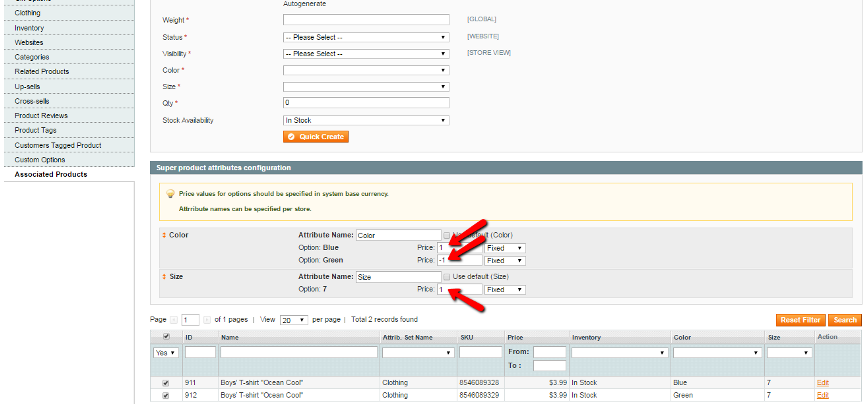
The way the price will appear on the website is the base price next to the main item before any options have been selected, and when a visitor clicks on any of the options, the value (whether positive or negative) that has been inserted in Associated products tab of the configurable product will appear next to the relevant options, and the base price will change accordingly.
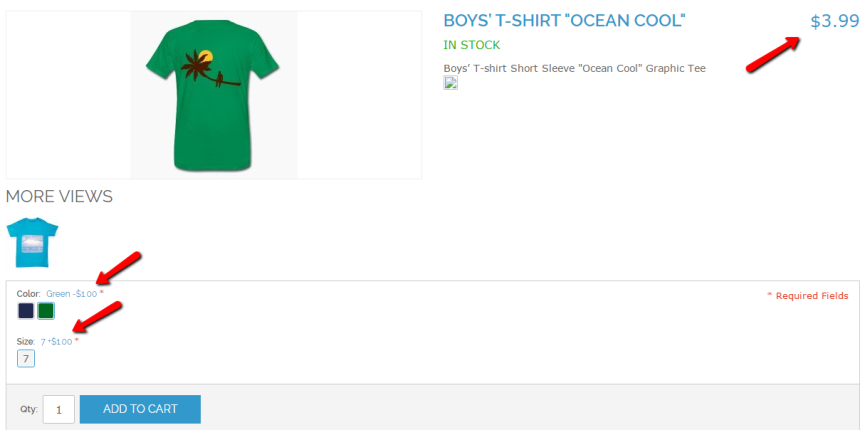
Now, this standard Magento setup may seem a little confusing for a shopper and even more complicated for the store owner. So I will suggest an extension called Simple Configurable Product, which allows the price for configurable products to be taken not from the configurable product itself, but directly from the associated simple products. Mind, there are also issues possible during installation and some coding is necessary to get it rolling in Magento 1.9.x and newer, but in some cases it is simply the only way to go. Do you sell goods, in which price changes in a complex way? Let’s take our example. The T-shirt in blue adjusts the price by a certain value ($1.00), but you need the choice of size to adjust the price not by a value but by a percentage (say, – 10%). In Magento the percentage would be applied to the base price (the one set in the Price tab of the configurable product, which in our case is $3.99 – 10% = $3.59), but let’s assume you need the percentage to be applied to the price as it is after blue color has been chosen (so $4.99 – 10% = $4.49). In this case you would really need to use an extension like Simple Configurable Products and allow the price to be taken directly from the simple product, because Magento does not work with price formulas as complicated as that.
Now that I am done with the price settings, I just want to quickly touch on the other ways to create simple products to be associated with the configurable one.
Inside the configurable product’s Associated Products page you will find three buttons: Create Empty, Copy From Configurable and Quick Create.
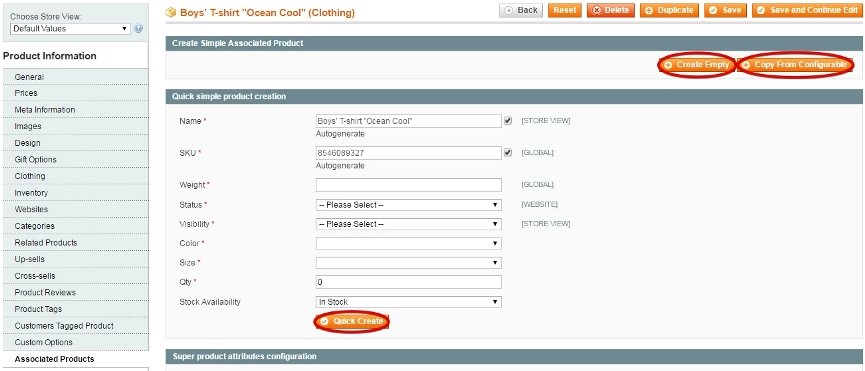
I recommend Quick Create as it is the easiest option. In the section named Quick simple product creation allows you to start making the basic settings. Once you have pressed Continue, the simple product has been created and it will appear in the Manage Products page. Some of the fields (e.g. product description) are filled automatically, but you can go and change details, should it be necessary.
I hope you found this tutorial useful. MavenEcommerce team of developers is involved in creating numerous web stores facing complex admin issues on the daily basis. Please don’t hesitate to contact me if you have any questions or simply leave your comments below.
This is possible in Magento 2 ?